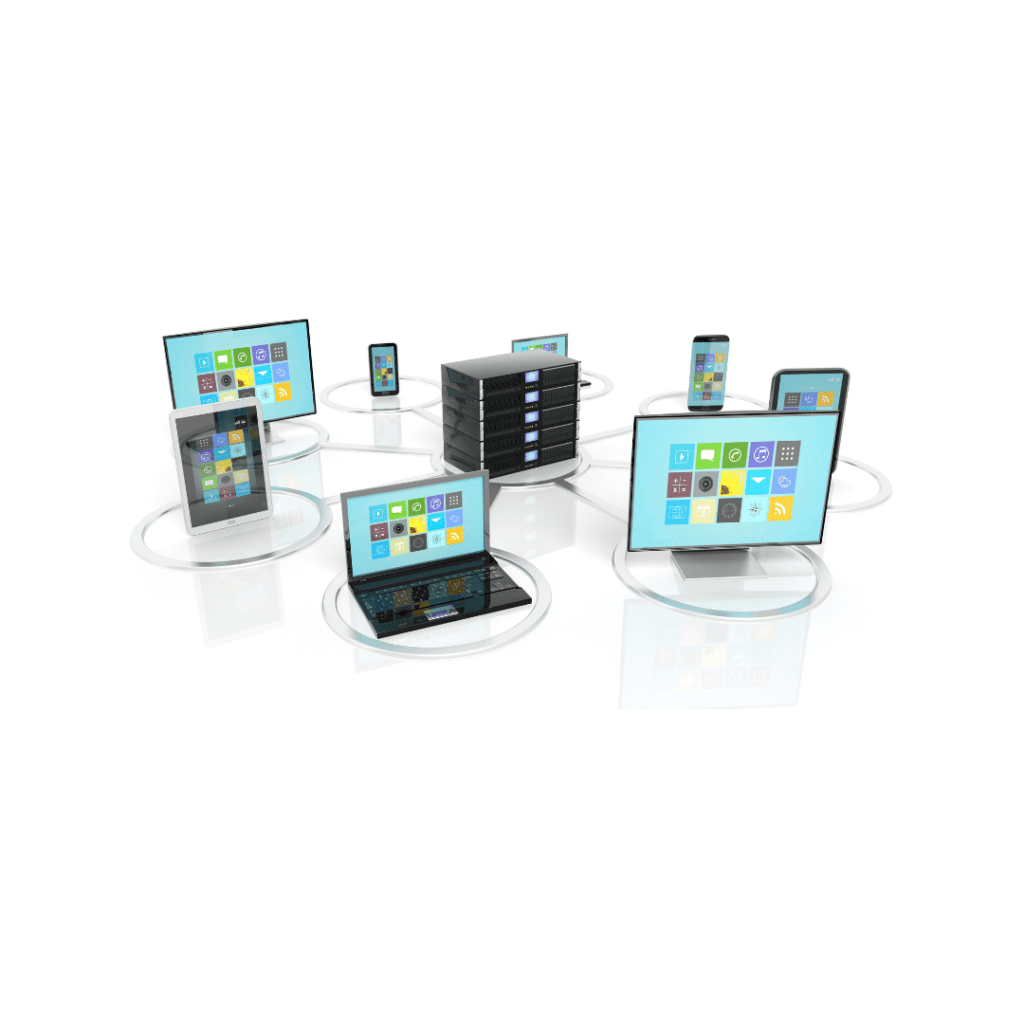Dynamic Host Configuration Protocol (DHCP) is a network management protocol that automates the assignment of Internet Protocol (IP) addresses to devices on your network. In this post, I will guide you through the process of installing and configuring DHCP on Windows Server 2022, ensuring your network operates smoothly and efficiently.
Table Of Contents
What is DHCP?
DHCP is a network management protocol that dynamically/automatically assigns Internet Protocol (IP) addresses to devices on a network. This helps reduce manual configuration, minimizes errors, and ensures seamless connectivity for all devices.
Why Use DHCP?
Using DHCP simplifies network management by:
- Automatically assigning IP addresses to devices.
- Reducing the likelihood of IP address conflicts.
- Providing network configuration settings, such as default gateways and DNS servers.
Prerequisites
Before you begin, ensure you have:
- Windows Server 2022 installed.
- Administrative privileges on the server.
- A static IP address is assigned to the server.
Install the DHCP Server Role
Start by logging into your Windows Server 2022 Virtual Machine. In Server Manager, click on Add Roles and Features. Click Next on the Before You Begin page.
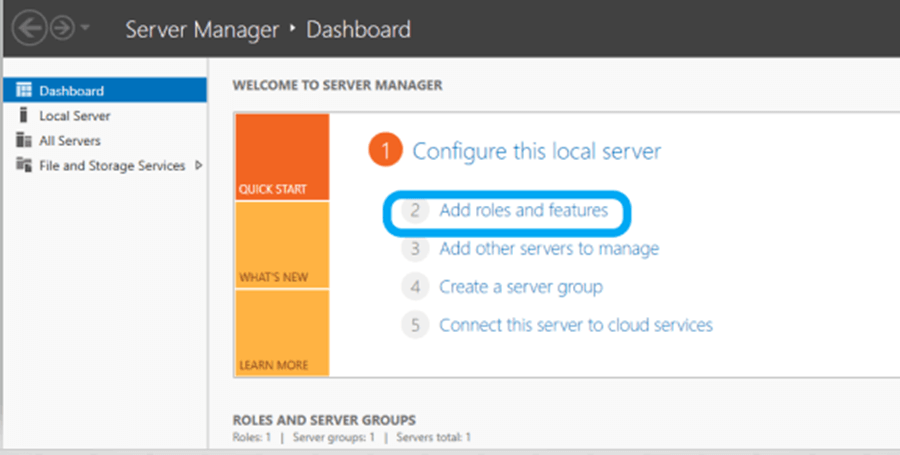
Choose Role-based or feature-based installation and click Next.

Select the server where you want to install DHCP Server and click Next.
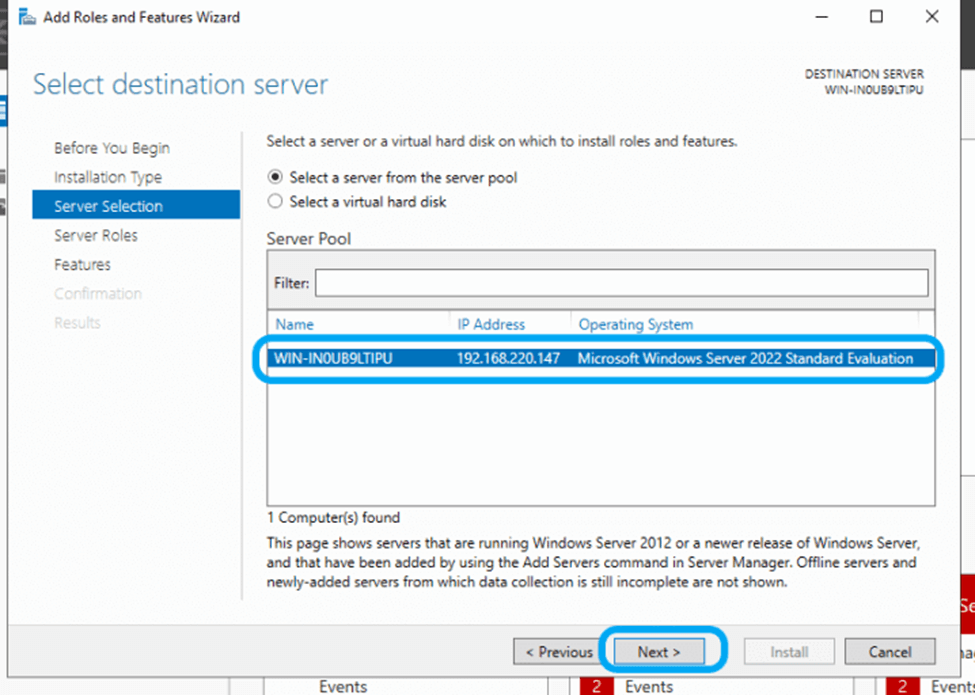
In the Server Roles section, check the box for DHCP Server and click on the Next button.
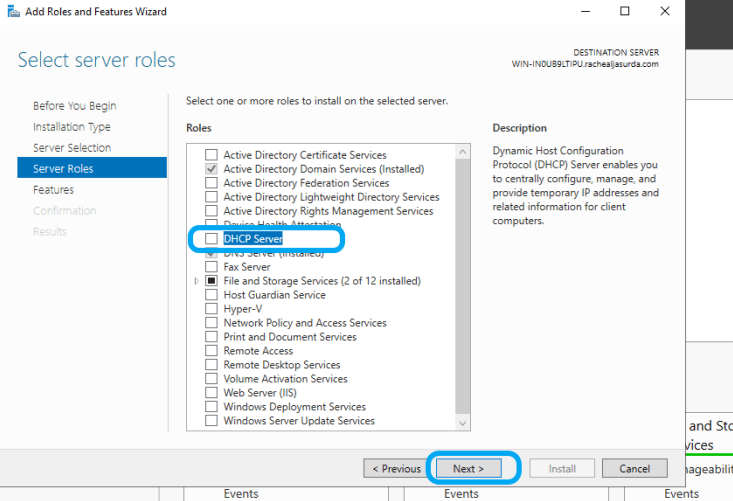
A pop-up will appear; click the Add Features button.
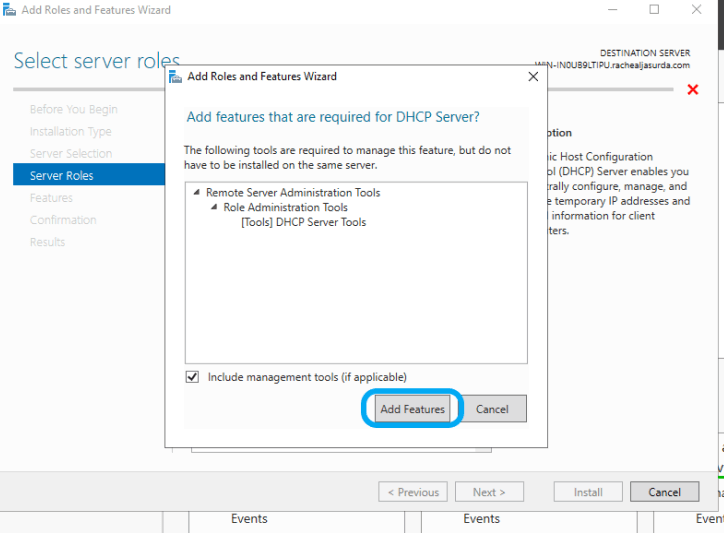
Click the Next button.
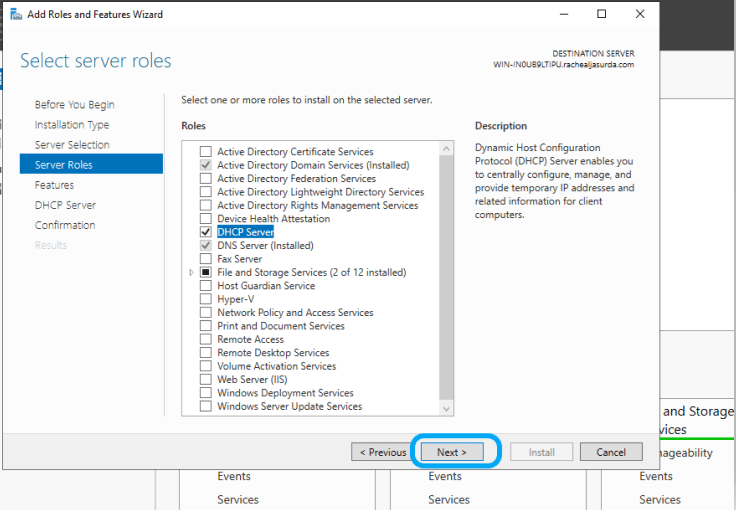
Choose Role-based or feature-based installation and click the Next button.

Click Next until you reach the confirmation page, as shown in the screenshot below. On the confirmation page, click on the Install button to begin the installation process.
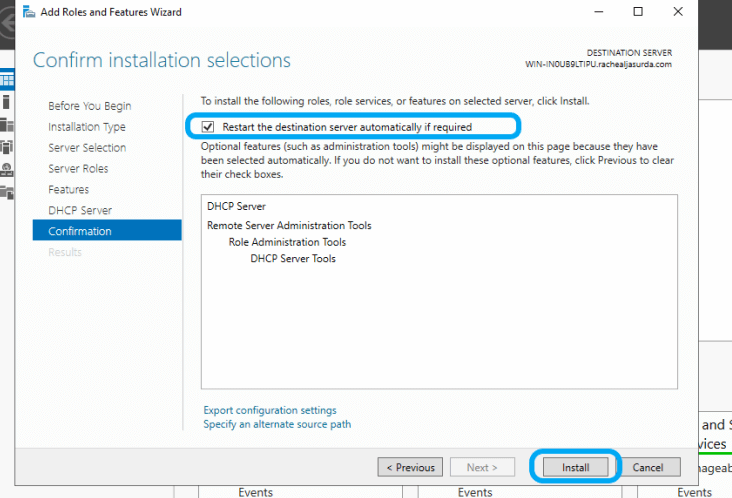
Once the installation is completed, click Close.
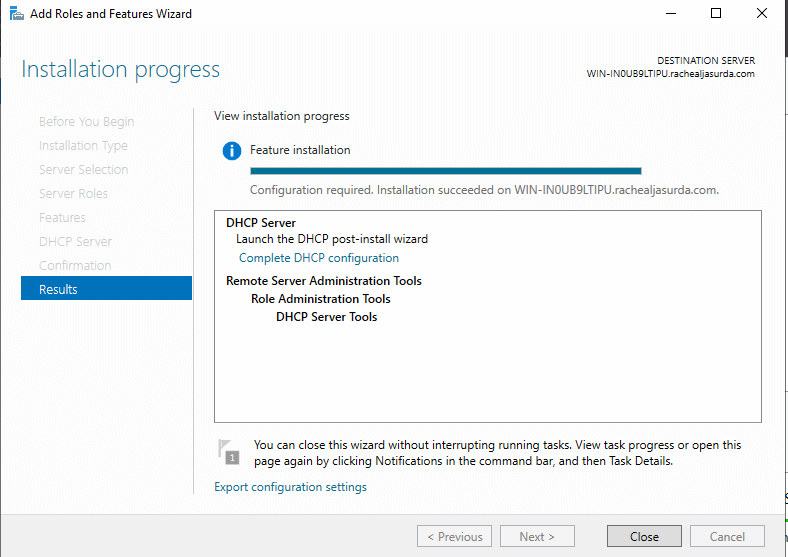
DHCP Post Installation Configuration
After installation is completed, a notification will appear in Server Manager, as shown in the screenshot below. Click on it, then click on Complete DHCP configuration.
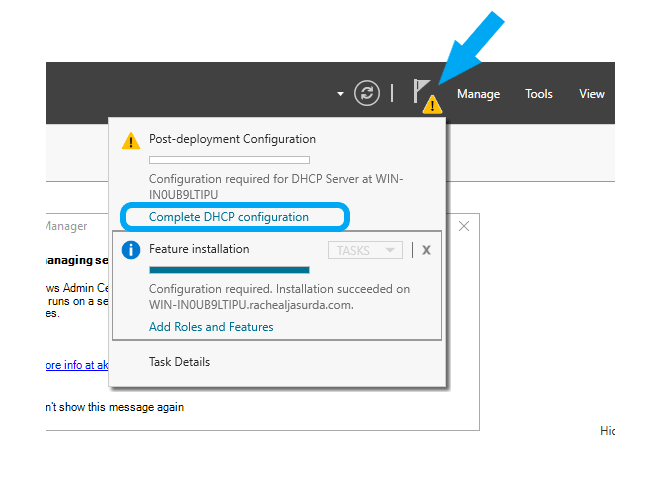
Click the Next button.
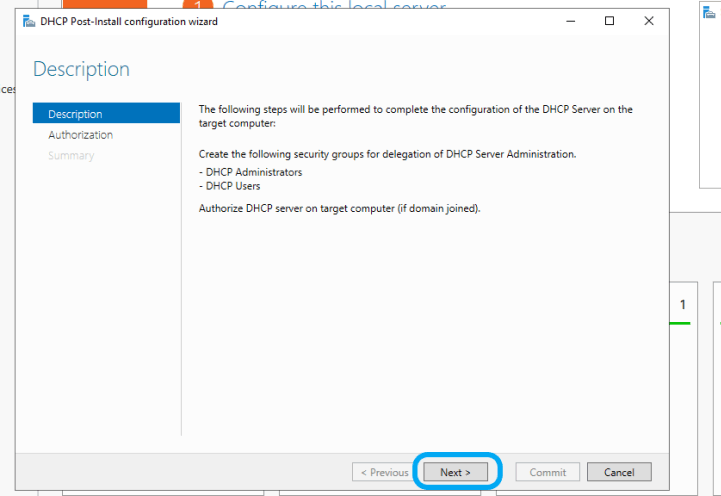
Choose Use the following user’s credentials and click on the Commit button.
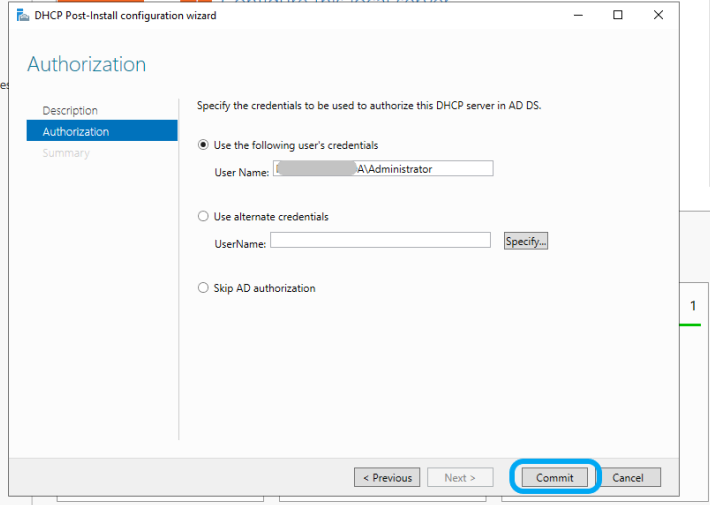
The DHCP post-installation was completed successfully. Click on the Close button to close the post-installation wizard. Next, we are going to create DHCP Scope.
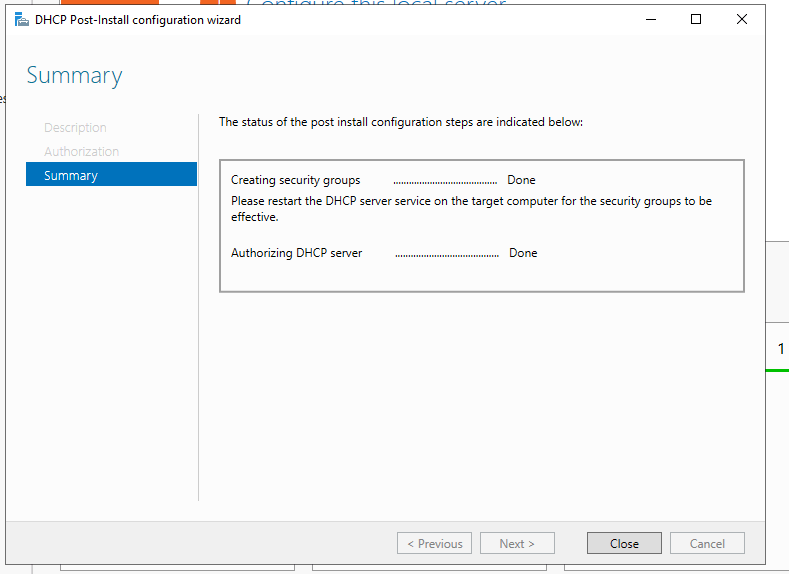
How to Create a DHCP Scope in Windows Server 2022: A Step-by-Step Guide
Setting up a (DHCP) scope in Windows Server 2022 is essential for efficiently managing IP address allocation on your network. This guide will walk you through the process of creating a DHCP scope with easy-to-follow steps, whether you’re a tech enthusiast or a network administrator.
Click on Tools on the top right, as shown in the screenshot below, and click on DHCP
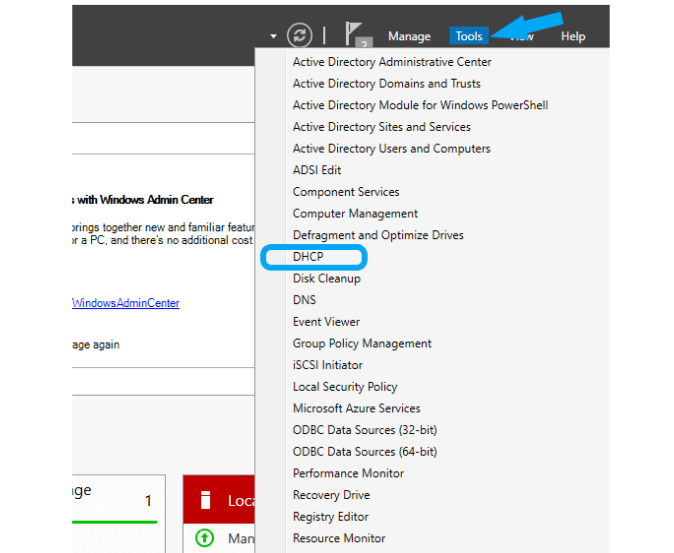
In the DHCP console, expand the server node. Right-click on IPv4 and select New Scope.
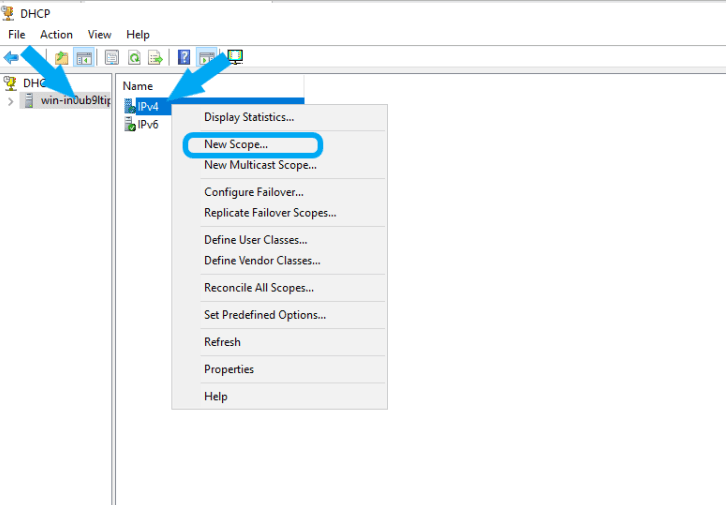
Click the Next button.
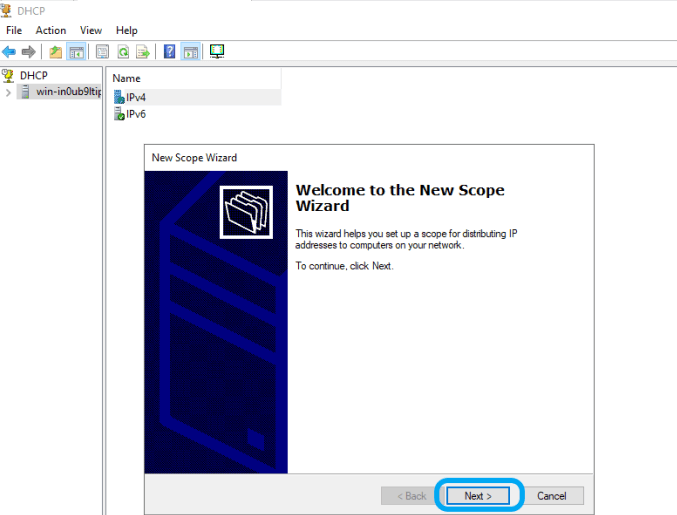
Name your DHCP Scope and optional description for your scope, then click Next.
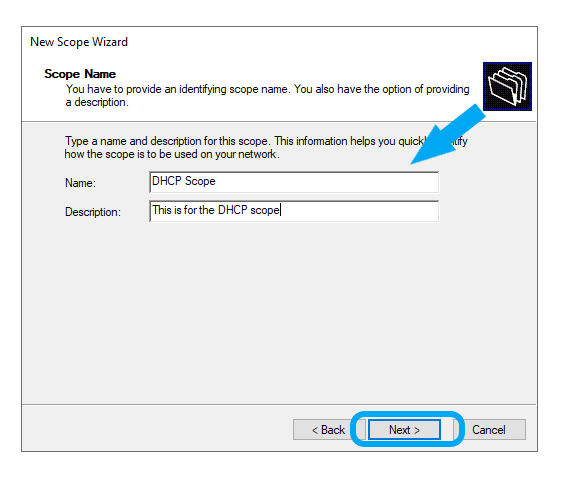
Define your IP Address Range by specifying the starting and ending IP addresses for your scope, ensuring they fall within your network’s subnet. Click Next. The subnet mask will auto-populate. Adjust if necessary, then click Next.
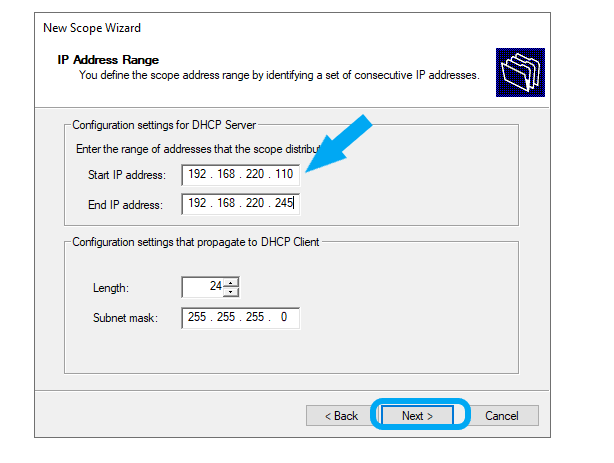
Specify any IP addresses to exclude from the scope (e.g., reserved addresses). For this example, I will leave it as default. Click Next.
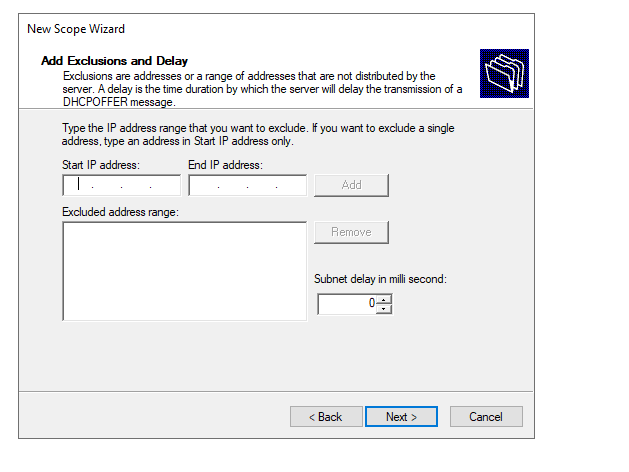
Set the lease duration, which determines how long a device can use an assigned IP address. For this example, I will leave it as default. Click Next.
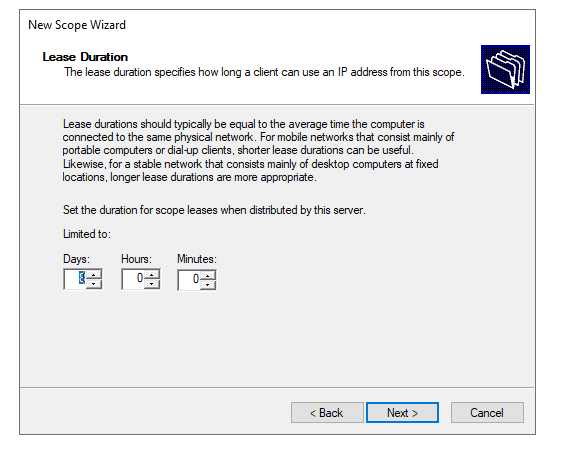
You can configure options like the default gateway and DNS server settings. This step can be done later if preferred. For this example, I will configure the options now. Choose Yes, I want to configure these options now. Click the Next button.
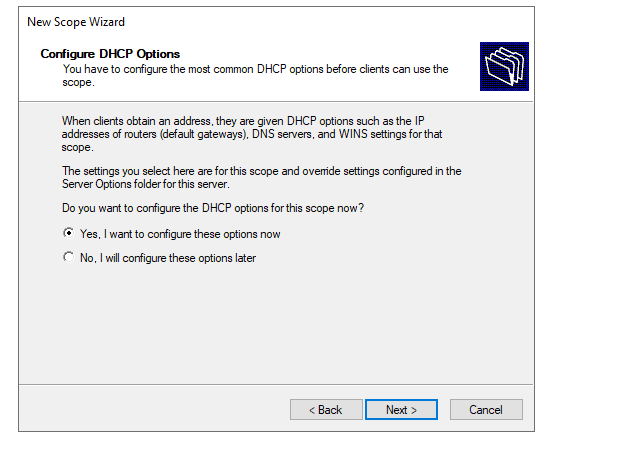
Next, enter your gateway IP address and click Add, as shown in the screenshot below. Click the Next button.
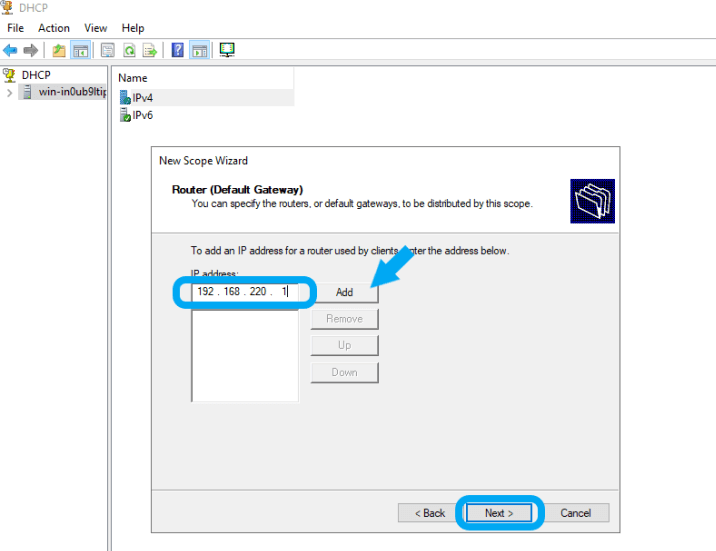
Click the Next button to add your AD DS Server IP address.
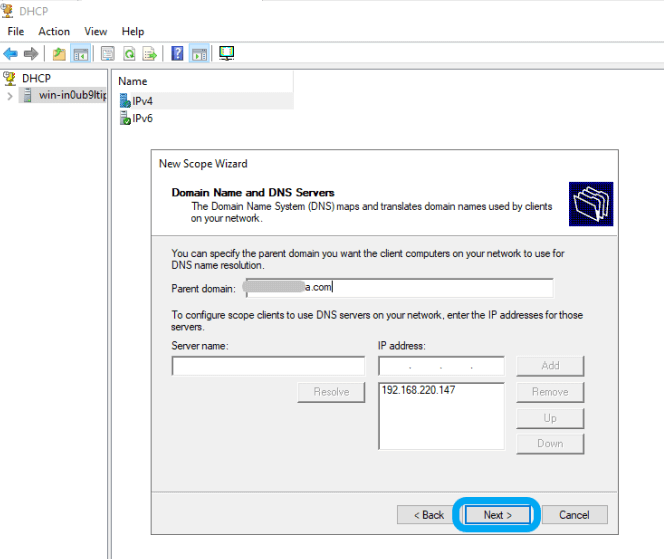
Click the Next button.
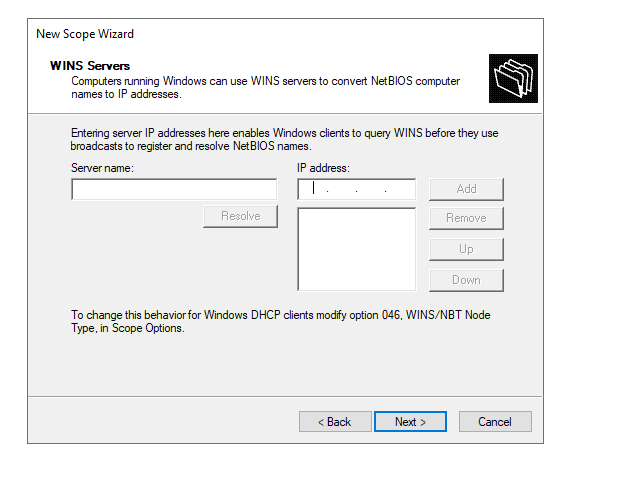
Choose to activate the scope immediately or later. For this example, I will activate the scope now. Choose Yes, I want to activate this scope now. Click the Next button.
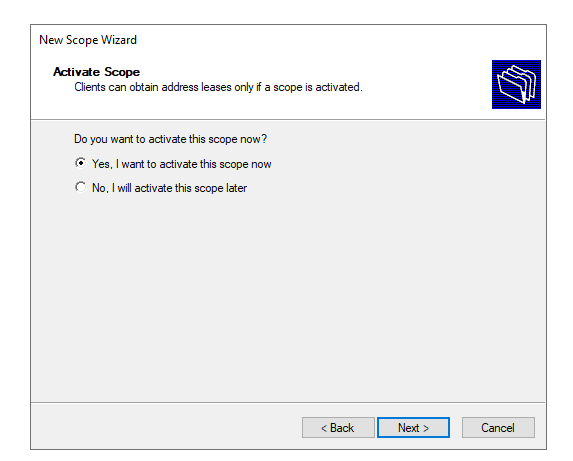
Click on the Finish button to close the Wizard.
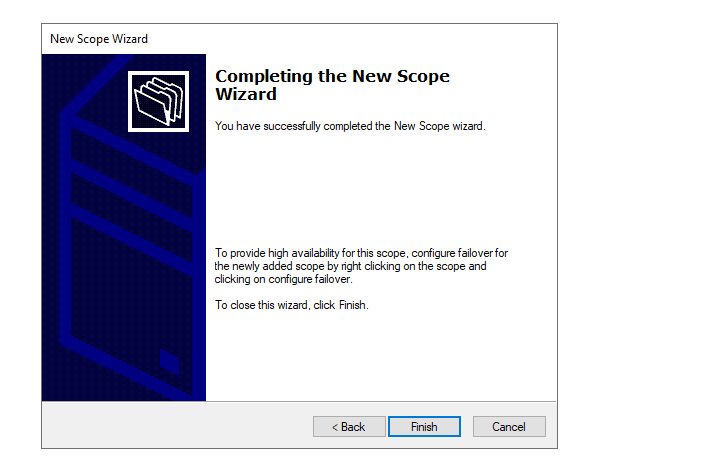
Make sure there is a green check mark next to both the IPV4 and the IPv6. Restart the service, as shown in the screenshot below.
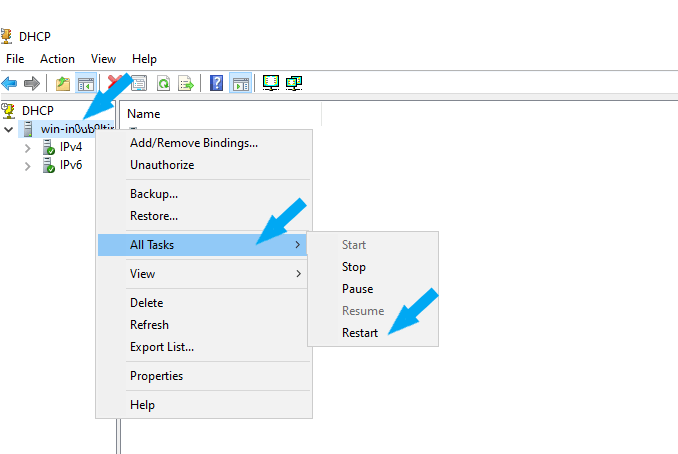
Conclusion
Configuring DHCP in Windows Server 2022 is a straightforward process that greatly enhances network management. By automating IP address assignment and ensuring efficient network settings distribution, DHCP helps maintain a stable and organized network environment and helps reduce manual configuration, which in turn minimizes errors and ensures seamless connectivity for all devices. Creating a DHCP scope simplifies IP address management on your network significantly. By following the steps outlined in this guide, you can ensure efficient connectivity for all devices in your organization.