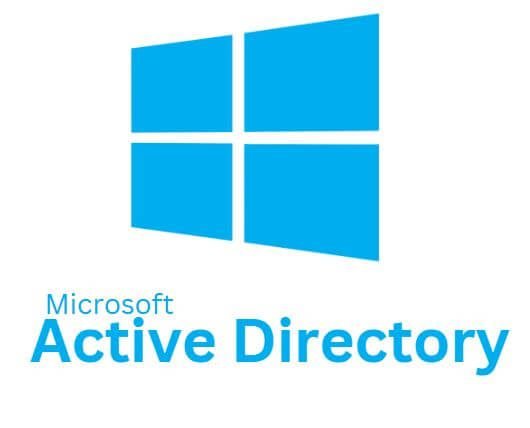Table Of Contents
How to Install Active Directory in Windows Server 2022: A Step-by-Step Guide
Active Directory (AD) is a very important component for managing access and permissions to network resources in Windows environments. By implementing Active Directory, you’ll enhance your network’s security, simplify user management, and improve overall efficiency. Installing Active Directory in Windows Server 2022 requires careful attention to detail but is straightforward. In this post, I will guide you through the process, ensuring your setup is efficient and effective.
What is Active Directory?
Active Directory, developed by Microsoft, is a directory service for Windows domain networks. It allows administrators to manage permissions and access to network resources, making it essential for organizations of all sizes. With AD, you can efficiently manage users, computers, and other devices in your network.
Prerequisites for Installation
For this lab, we are going to be installing Active Directory in Windows Server 2022. Before we proceed, ensure you have Windows Server 2022 installed and properly configured. Click here to learn how to install Windows Server 2022 in VMware Workstation.
Step-by-Step Installation of Active Directory
Log into your Windows Server 2022 Virtual Machine. In Server Manager, click on Add Roles and Features. Click Next on the Before You Begin page.
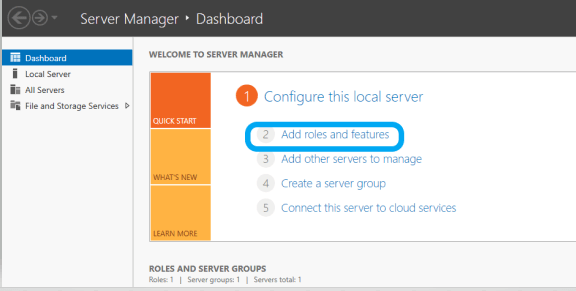
Choose Role-based or feature-based installation and click Next.
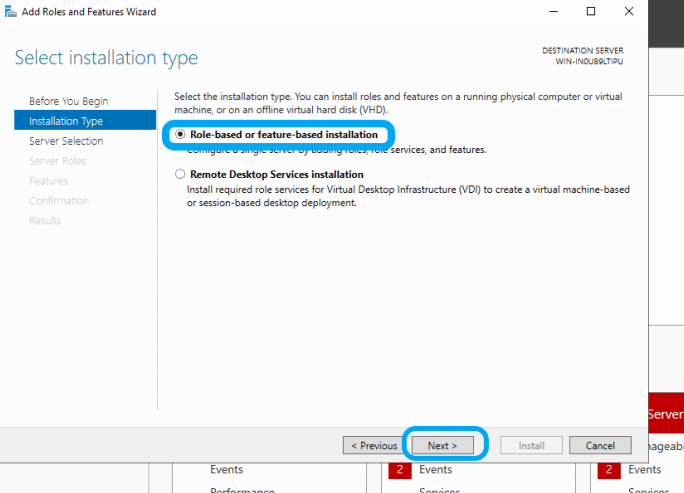
Select the server where you want to install Active Directory and click Next.
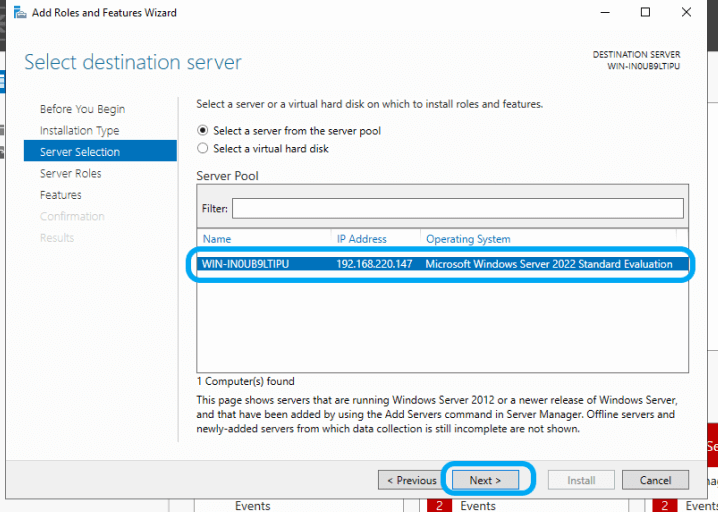
In the Server Roles section, check the box for Active Directory Domain Services. Click the Next button.

A dialog box will appear, prompting you to add features required for Active Directory. Click Add Features and click Next, as shown in the screenshot below.

You can leave the default features or add additional ones as needed. I am leaving it as default for this lab. Click Next.

Click Next> Next> Next. Review your selections. If everything looks good based on your requirements, click Install. Wait for the installation to complete. This may take several minutes.
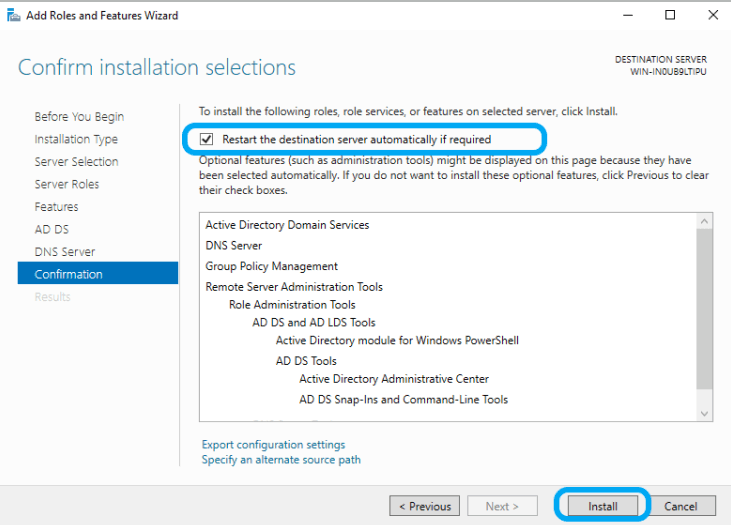
Active Directory Post Installation
Once the installation is complete, a notification will appear in Server Manager. Click on it, and click on Promote this server to a domain controller to promote the server to a domain controller, as shown in the screenshot below.

Choose Add a new forest. Enter your Root domain name (e.g., example.com), and click the next Next button.
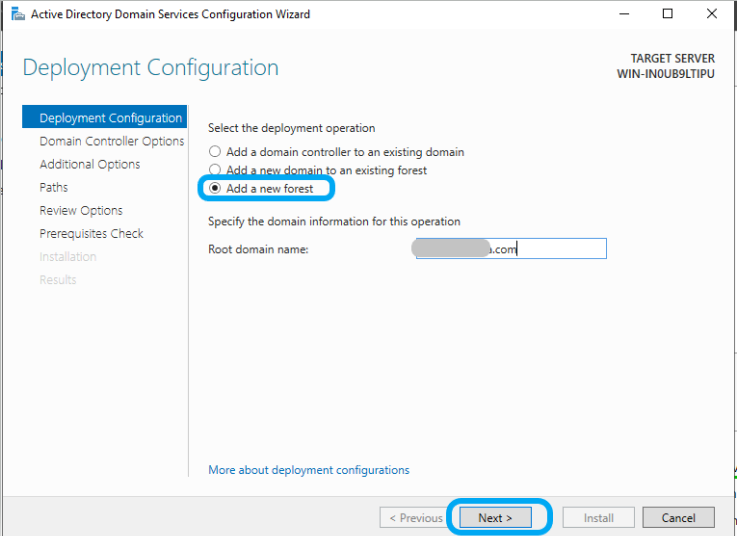
Set a Directory Services Restore Mode (DSRM) password and click Next.
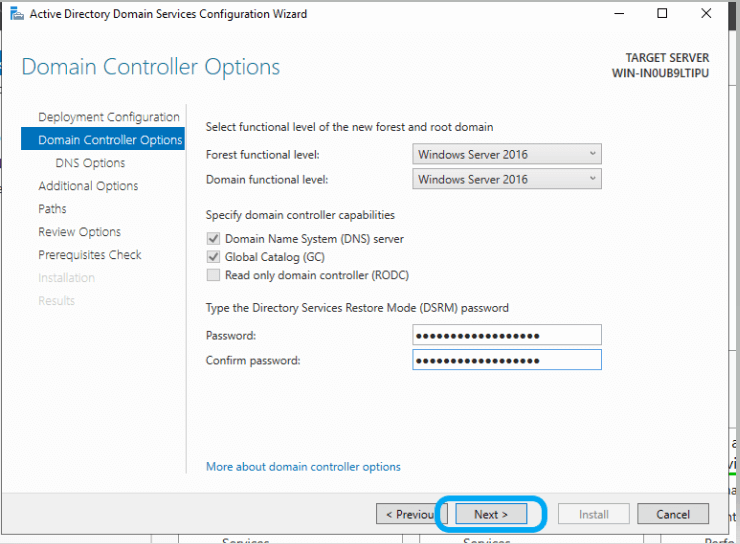
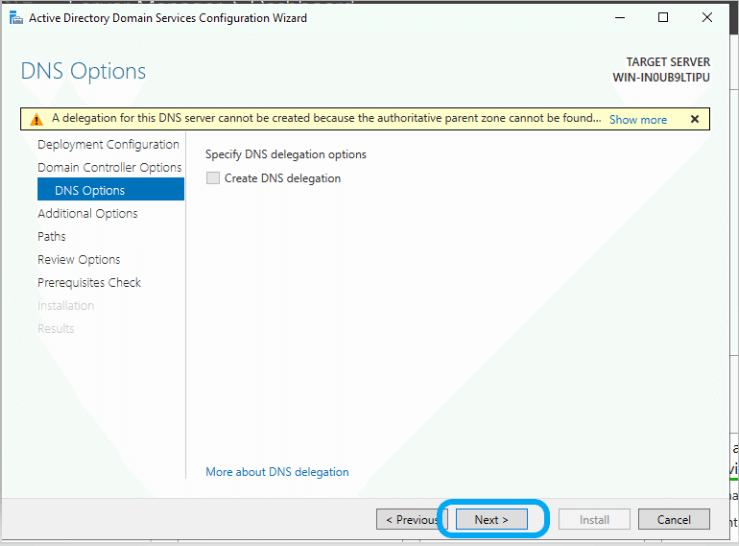
Click the Next button.
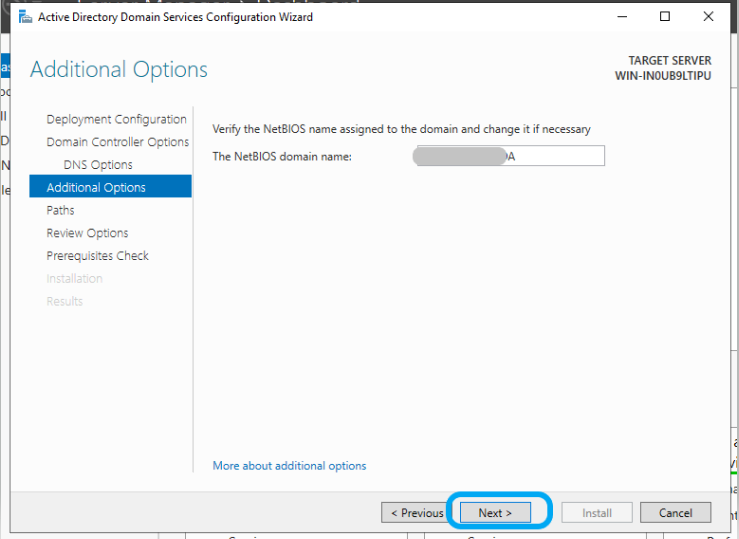
Click the Next button.

Review your configuration and click the Next button.
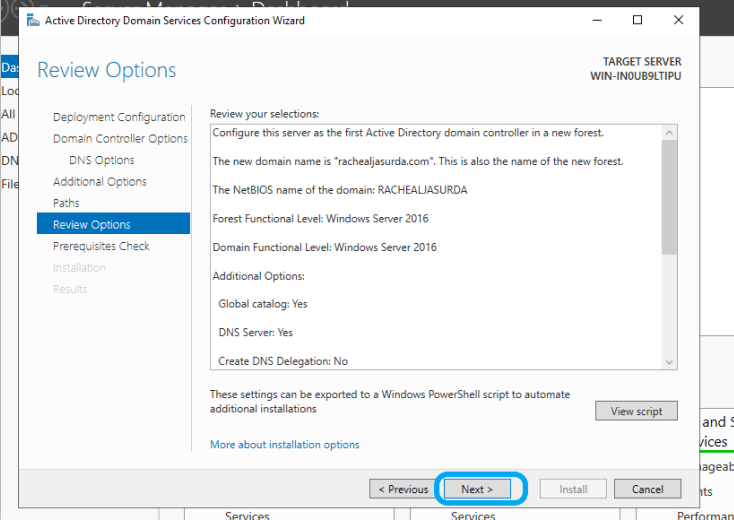
Click on the Install button to install. The server will automatically restart upon completion. You can log in to your machine once the reboot is completed.
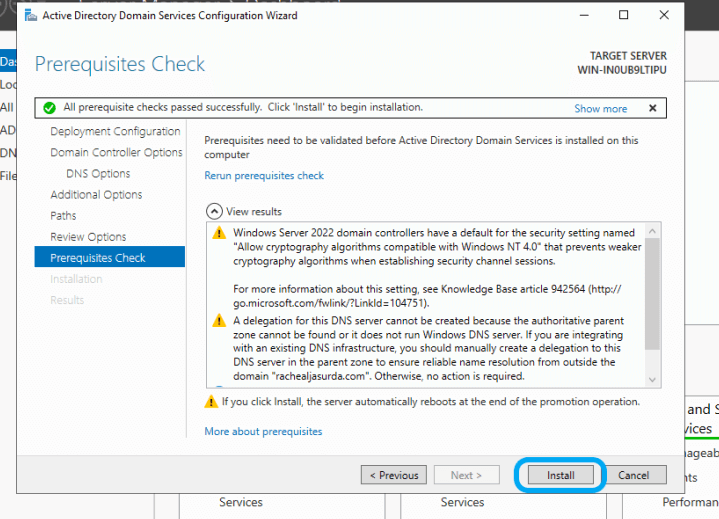
Conclusion
Installing Active Directory in Windows Server 2022 is a crucial step for managing network resources effectively. By following this guide, you can set up a robust directory service that will help streamline administrative tasks in your organization.