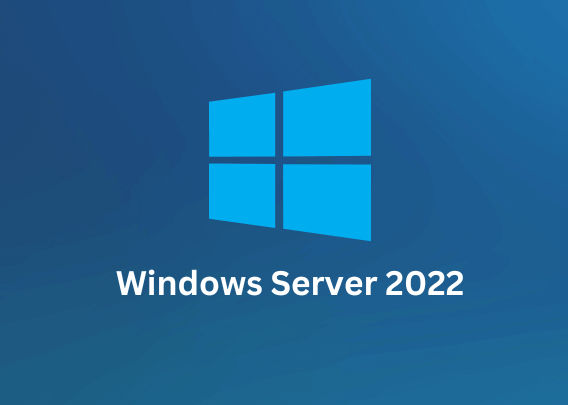Table Of Contents
Windows Server 2022
Installing Windows Server 2022 in VMware Workstation can significantly enhance your virtual environment, whether you’re looking to test features, develop applications, or run server workloads. This guide will walk you through step-by-step the installation process, ensuring you have a smooth and efficient setup.
Prerequisites
Before you begin, make sure you have the following:
Ensure your system meets the requirements stated here.
Ensure you have the latest version of VMware Workstation installed on your machine.
Download the Windows Server 2022 ISO file from Microsoft’s official website, as shown below.
A valid Windows Server license key If you’re not using an evaluation version. I am using the evaluation version for this example.
Click here to download the Windows Server 2022 Evaluation version from the Microsoft website.
Fill out the form with your information and click the Download Now button, as shown in the screenshot below.
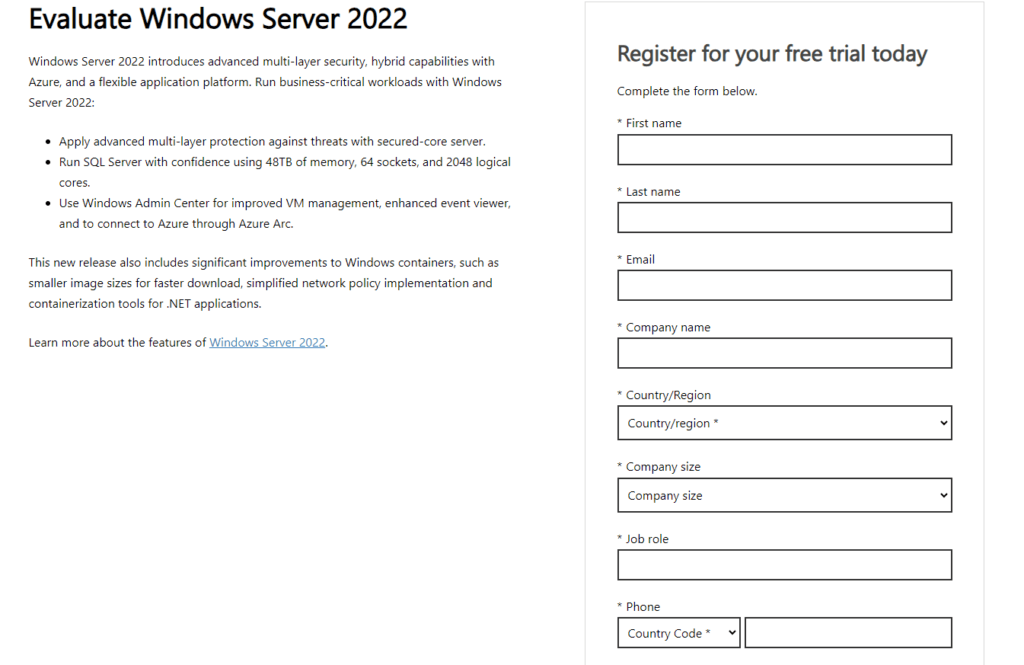
Select your Windows Server 2022 download. For this example, I will download English (United States), ISO downloads 64-bit edition.
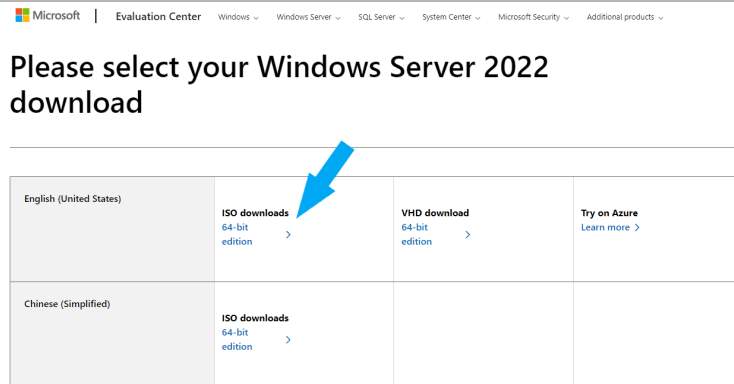
Open the VMware Workstation on your computer. Click on File in the menu and select New Virtual Machine or simply click on Create a New Virtual Machine from the home screen, as shown in the screenshot below.
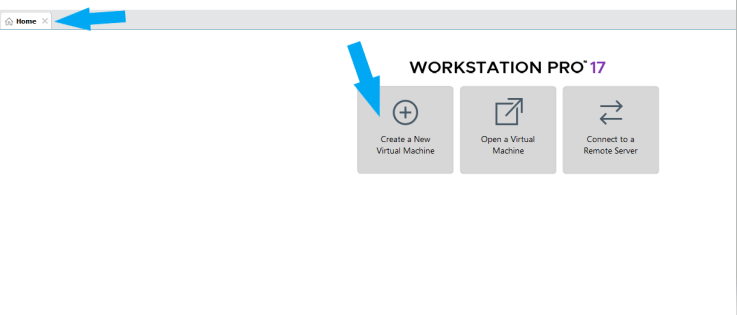
Choose what type of configuration you want. For this example, I am choosing Typical. Ensure the box next to Typical (recommended) is checked, and click the Next button.

Check the button next to I will install the operating system later. Click the Next button

Here, we are going to choose Window Server 2022. Make sure that the check box next to Microsoft Windows is checked. Select Windows Server 2022 as the version and click the Next button.
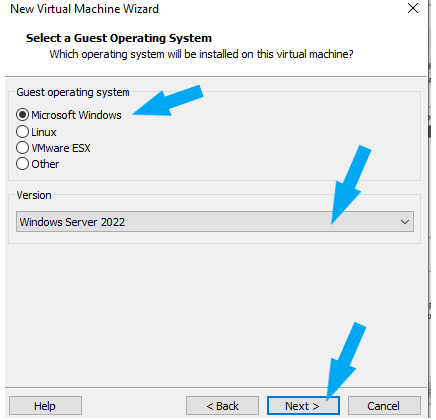
Name your virtual machine and browse to the location to store your VM. Click the Next button
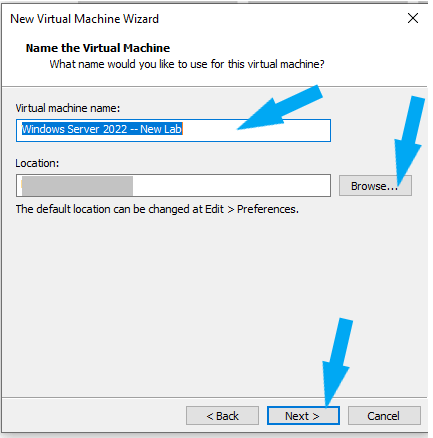
Allocate Resources
Set the disk size for your virtual machine. Allocate more than the minimum recommended based on your needs and the available resources on your host machine or external drive. Choose Store virtual disk as a single file for better performance and click the Next button.
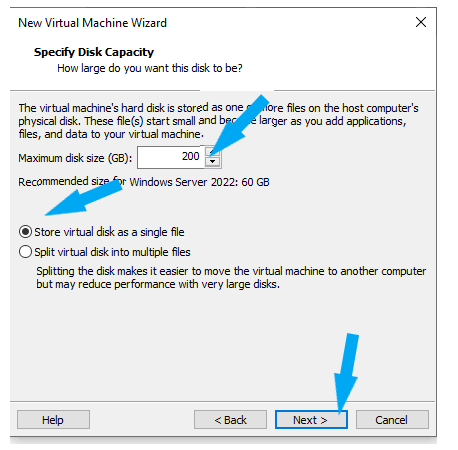
Click on the “Customize Hardware button.”

Click on Memory and allocate memory size for your virtual machine based on your needs and the available resources on your host machine.

Select the network type. For this example, I will select Network Address Translation (NAT). This allows the VM to share the host’s IP address. Click on Network Adaptor and check the box next to NAT: Used to share the host’s IP address.
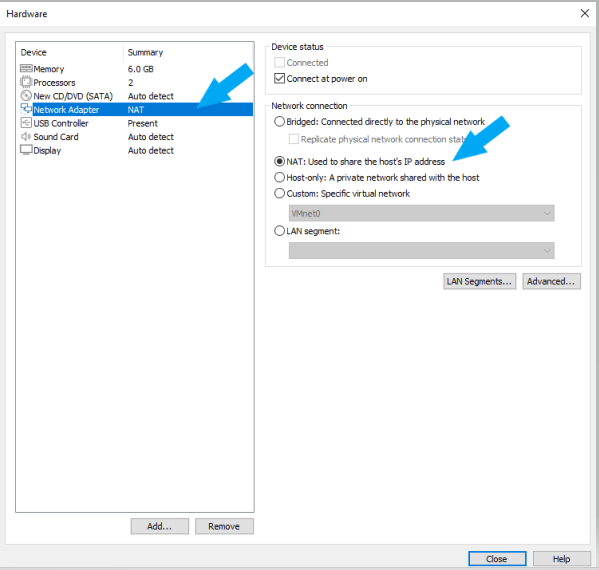
Now select the Installation Media. Click on New CD/DVD (SATA), and check the box next to Use ISO image file.

Click on the Browse button to locate the download ISO file in your file explorer.
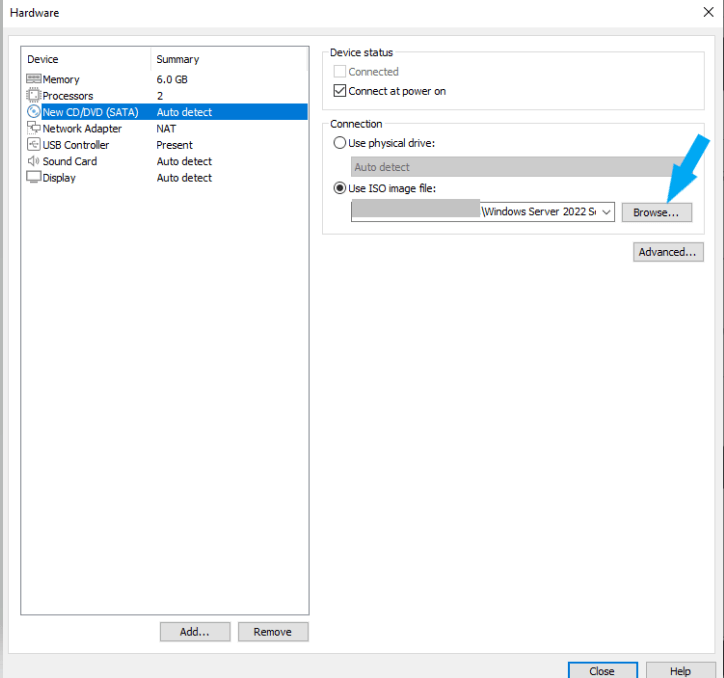
Browse to the location of your downloaded Windows Server 2022 ISO file in File Explorer. Choose the downloaded ISO file and click on the Open button.
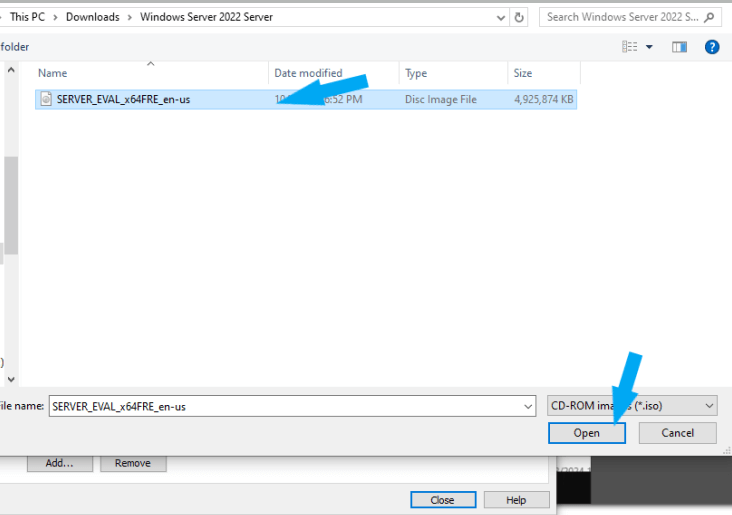
Click on the Close button to close the Hardware configuration window, as shown below.
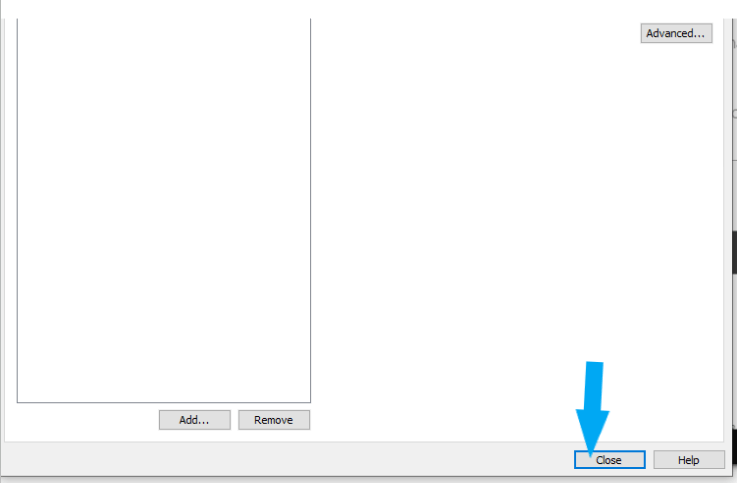
Review the virtual machine settings and click the Finish button to create the VM.
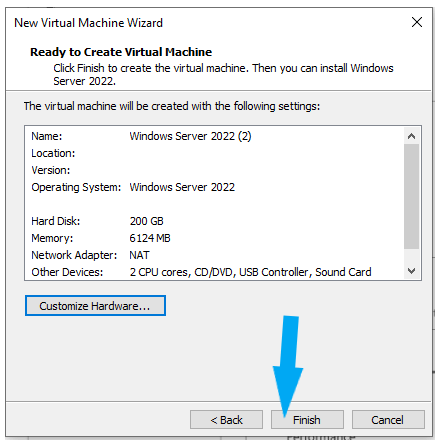
Install Windows Server 2022
Using your keyboard, navigate to >Boot normally> press enter, as shown in the screenshot below.

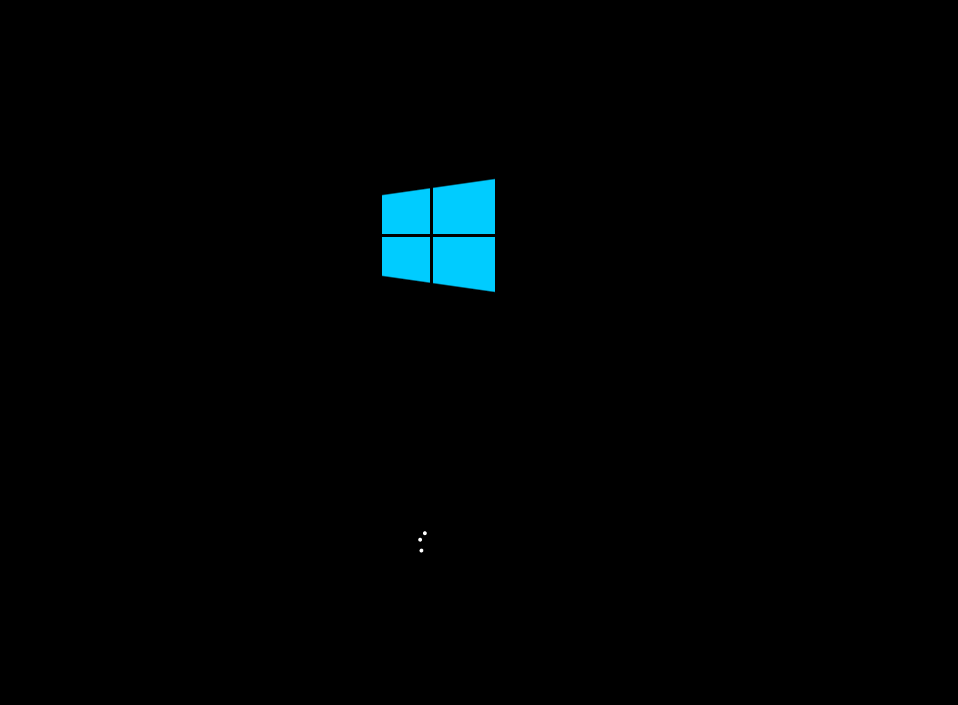
Select your language, time, and keyboard preferences. Click the Next button.

Click the Install now button to start the installation process.
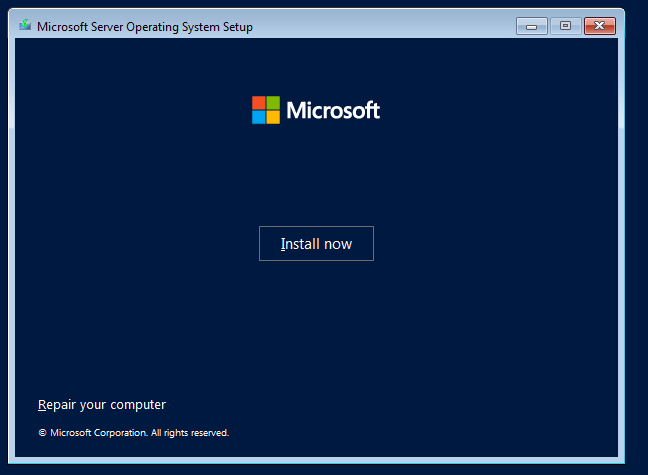
Read and accept the Microsoft License Terms, then click the Next button.
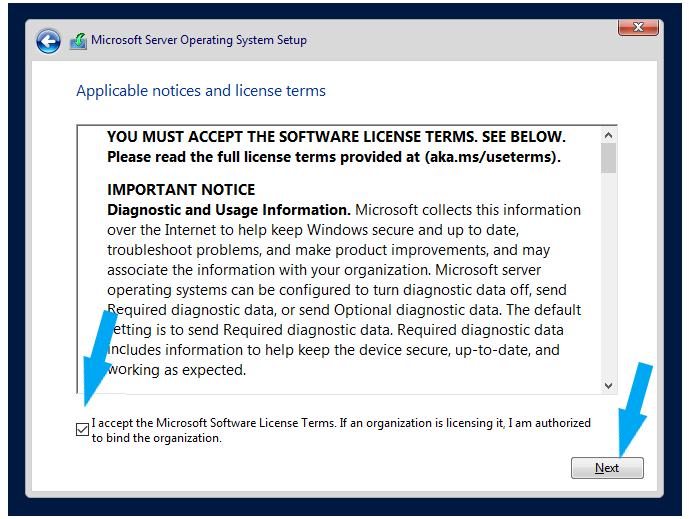
Choose Windows Server 2022 Standard or Windows Server 2022 Datacenter based on your needs. Select either the Desktop Experience or Server Core installation, and read the description of each to learn more. For this example, I am installing Windows Server 2022 Standard (
Desktop Experience. Click the Next button.

Choose Custom: Install Microsoft Server Operating System only (advanced) for a fresh installation.

Choose the virtual disk you created earlier. Click the Next button to begin the installation.

Wait for the Installation to complete. The installation may take some time. Your virtual machine may restart multiple times during this process.
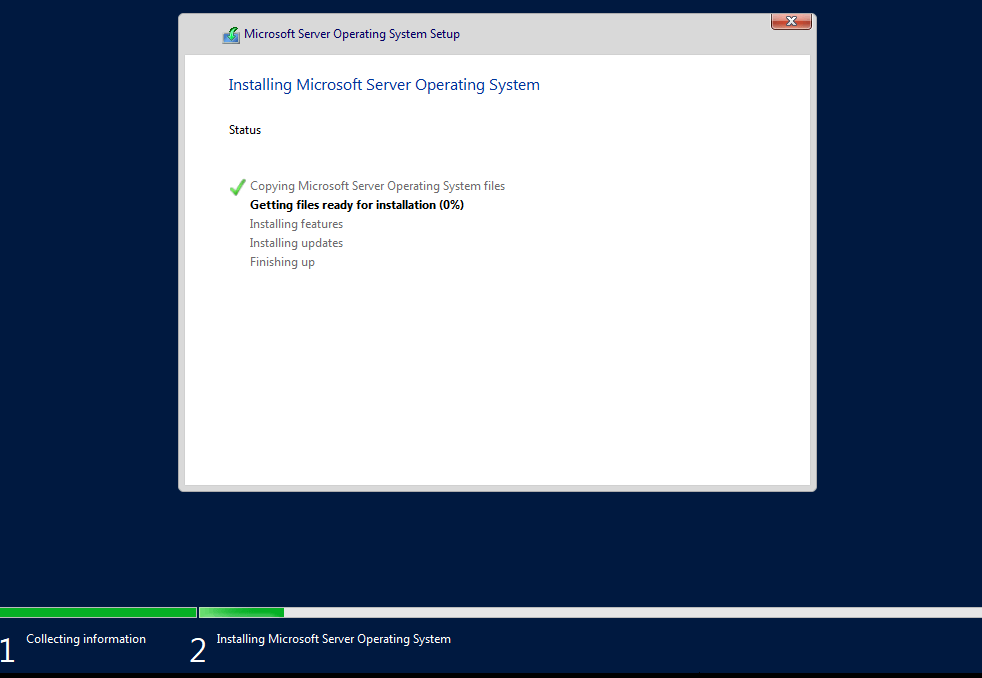
Once the installation is complete, you will be prompted to set a password for the Administrator account. Enter a strong password and click Finish.
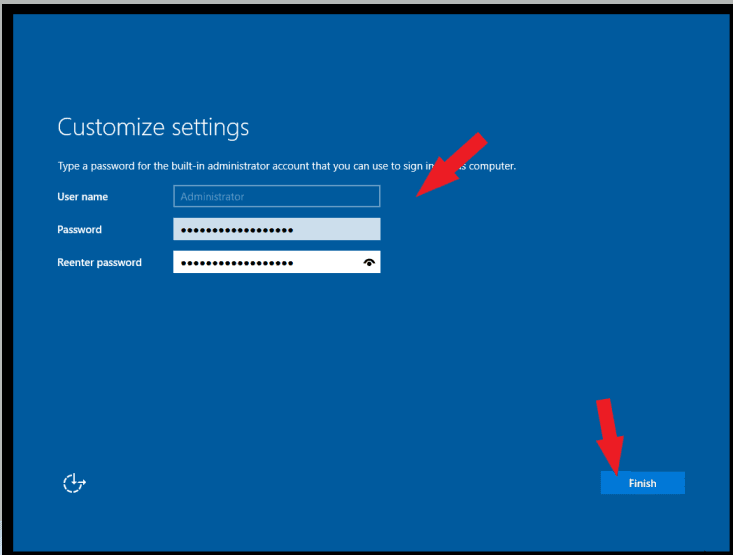
Windows Server 2022 installation was completed successfully.
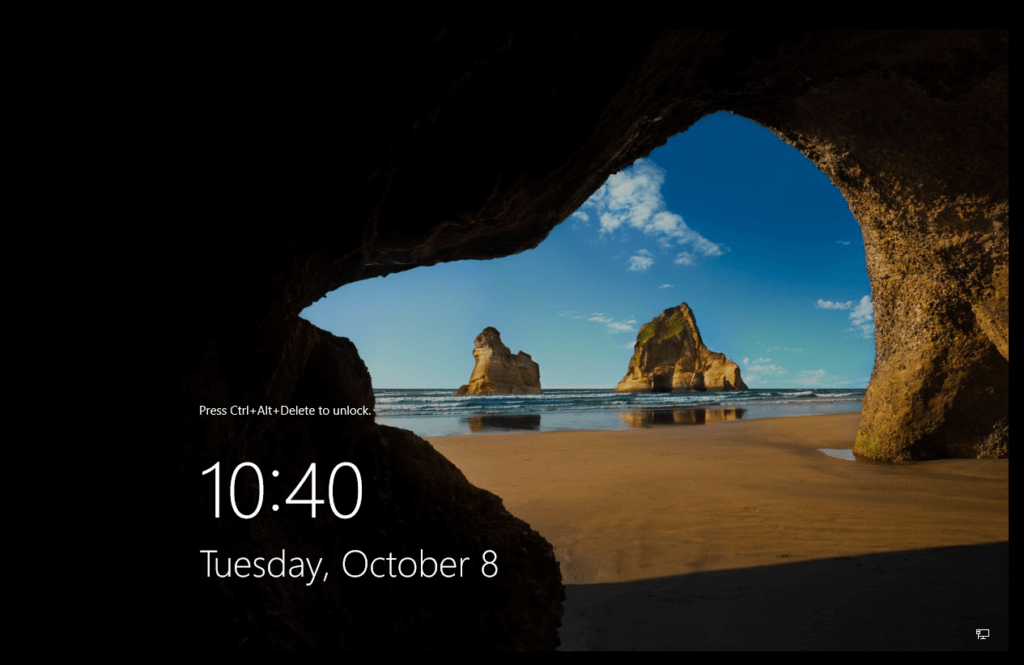
Conclusion
Congratulations! You have successfully installed Windows Server 2022 in VMware Workstation. This powerful server OS will now allow you to explore features, run applications, and configure services in a virtual environment. For more tips on optimizing your server setup, stay tuned for my future posts.